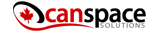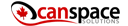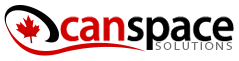As you probably know by now, Google Analytics is the most robust reporting tool for websites (and it’s free!). With Google Analytics, you can track many of the most important aspects of your site, like who is visiting, where they are coming from, and what actions they’re taking on your site.
For e-commerce sites, there is another layer of reporting you can turn on that will expand Google Analytics’ features to include more about the things you sell (e.g. product categories, average prices, purchased item combinations) and can all be explored as they relate to more traditional Google Analytics reports like who is visiting, where they are coming from, and what actions they’re taking.
WooCommerce is one of the most popular e-commerce platforms in the world. As a WordPress plugin, it integrates seamlessly with that platform and is valued for its convenience and flexibility. Its straightforward architecture integrates very easily with Google Analytics for e-commerce. Here are the steps you can take to integrate the two.
Turning on E-commerce Tracking in Google Analytics
Assuming you already have an instance of Google Universal Analytics running on your site, follow these simple steps to turn on GA’s e commerce functions:
- Sign in to Google Analytics.
- Find the Admin panel and navigate to the view you want.
- In the VIEW column on the right, select Ecommerce Settings.
- Set Enable Ecommerce to ON.
- Set Enable Enhanced Ecommerce Reporting to ON.
- Click Save.
That’s it! Now you’ve turned on, you can do the rest of your setup in the WooCommerce plugin settings in your WordPress admin panel.
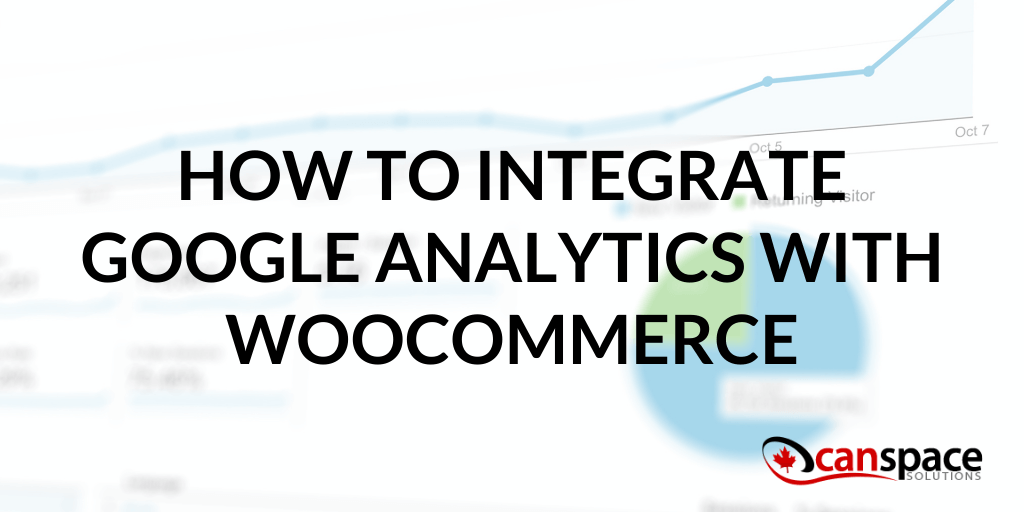
Configuring WooCommerce Ecommerce Settings
Configure the plugin by going to WooCommerce > Settings > Integrations. You will see ‘Google Analytics’ listed as an option. Click this to see the settings.
WooCommerce Integration Settings
Google Analytics Tracking ID: Add your Google Analytics Tracking ID (UA-) or Measurement ID (G-). Note that it must start with UA– or G- or it will not record statistics properly.
Set Domain Name: Add the domain for your site, such as yourcompany.ca. If you’re tracking multiple domains or tracking subdomains, you should review the more in-depth documentation provided by Google Analytics.
Tracking Options
Use Global Site tag: Check this box to use Global Site Stag, which enables the gtag.js framework and supports both Universal Analytics tracking IDs (UA-) and Google Analytics 4 Measurements IDs (G-).
Enable Standard Tracking: Check this box to add basic website tracking. This is needed if WooCommerce Google Analytics Integration is the only Google Analytics plugin on your site. If you are using another Google Analytics plugin for your site, leave this box unchecked.
“Display Advertising” Support: Check this box if you intend to run ads on the Google Display Network and would like these tracked in your analytics account.
Anonymize IP addresses: If you are using the Universal Analytics property this keeps user data more private and is mandatory in some countries. Read more about IP Anonymization. Consult an expert if you’re unsure about whether this is required for your store.
Track 404 (Not found) Errors: This allows you to find broken or dead links. To see how many times this occurs, go to your Google Analytics account > Behavior > Events > Overview > Error.
Purchase Transactions: Track purchases on your site, including data like revenue, tax, refunds, shipping, and more. This requires a payment gateway that redirects to the thank you/order received page after payment. Some popular options that do this are Stripe, Braintree for WooCommerce, PayPal Checkout, and Square.
Add to Cart Events: Track when customers add a product to their cart. This allows you to see more specific details about your customers’ experience and better understand where they might be dropping off.
eCommerce
This section is visible only if Use Global Site Tag and Enable Universal Analytics are selected.
If using Universal Analytics (i.e. the old Google Analytics), turn on Enhanced eCommerce in your Google Analytics dashboard before enabling this setting. See here for more information.
As soon as you turn this integration on, you’ll begin to see a wealth of new e-commerce related information in your Google Analytics account. If you have any questions about the instructions above, or anything else related to using Google Analytics with your CanSpace site, get in touch with us!